Main Window
The main window is displayed when the dashboard is started. It has a toolbar at the top, a status bar at the bottom, and a list view control with app launchers in the middle area.
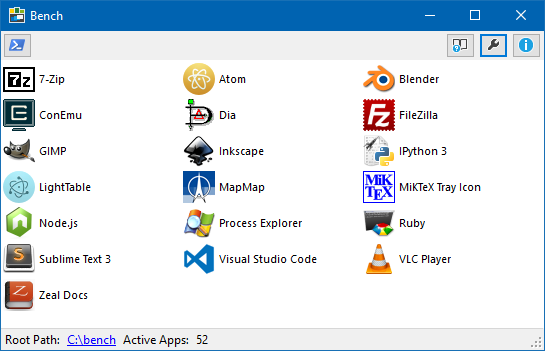
Toolbar
The toolbar contains the shell start buttons on the left, and buttons for the documentation menu, the setup window, and the about window on the right.

Shell Buttons
The shell buttons open a different kind of command interpreter each. Their appearance depends on the following configuration properties
QuickAccessCmdfor displaying a button for the Window CMDQuickAccessPowerShellfor displaying a button for the PowerShellQuickAccessBashfor displaying a button for the Git Bash
The command interpreters are started in the Bench environment,
with all the command line tools from Bench apps on the PATH,
and the other configured isolation mechanisms in place.
Documentation Menu
Clicking on the documenation button
 in the toolbar of the main window,
opens a menu with all documentation links of the active apps.
in the toolbar of the main window,
opens a menu with all documentation links of the active apps.
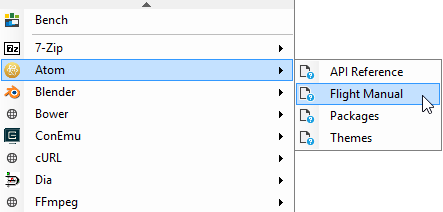
The first entry is a link to the Bench documentation website.
The entry for an app itself links to its main website, defined
by the app property Website.
Sub entries are defined by the dictionary in the app property
Docs.
Launcher List
The launchers in the middle area of the main window can be double clicked, to start the launcher executable of the related app.
Status Bar
In the status bar, the root directory of the Bench installation is displayed. This path is a link, which can be clicked to open the Windows Explorer in the root directory of Bench.
Additionally the number of active apps is displayed.
Setup Window
Clicking on the setup button
 in the toolbar of the main window,
opens the Setup Window.
in the toolbar of the main window,
opens the Setup Window.
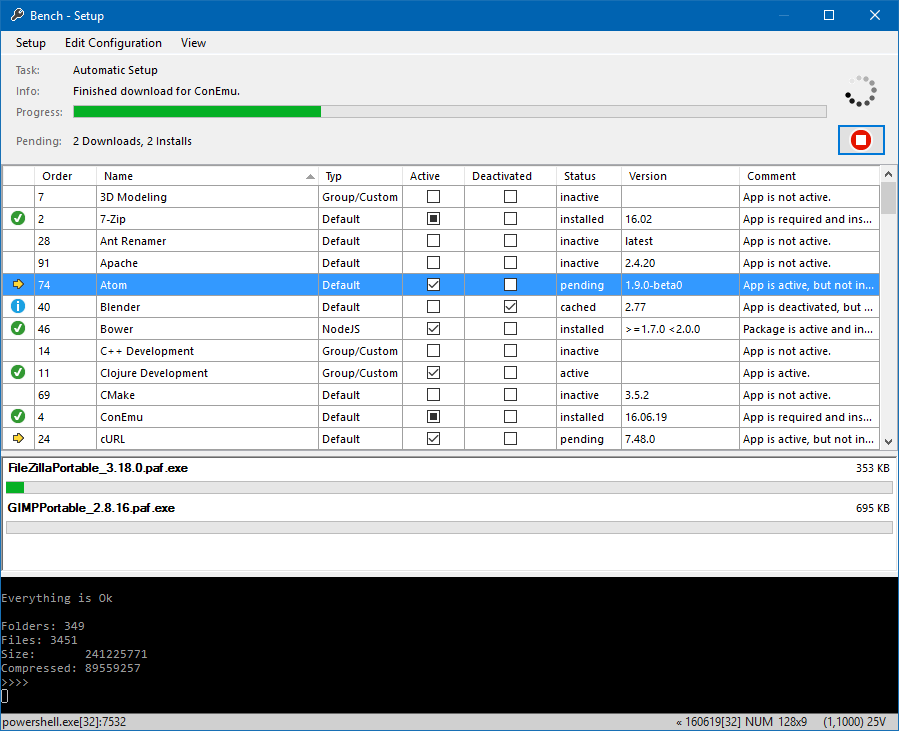
The window has a menu bar at the top, underneath a task control section, in the middle the app list and at the bottom temporarily a download list and the ConEmu console view.
Task Control Section
This section displays the currently running task with the last info message and a progress bar. Additionally it shows the number of pending tasks.
On the right the Auto Setup Button  is placed.
Clicking this button starts all tasks necessary to align the actual Bench setup
with the users configuration and app selection.
It removes inactive or deactivated apps, downloads required app resources,
installes active apps and updates launchers and the environment file
is placed.
Clicking this button starts all tasks necessary to align the actual Bench setup
with the users configuration and app selection.
It removes inactive or deactivated apps, downloads required app resources,
installes active apps and updates launchers and the environment file env.cmd.
This button is possibly the most important button in the Bench Dashboard.
Clicking the Auto Setup Button  while a task is running, cancels this task.
But be noted, that not all tasks can be canceled immediately.
while a task is running, cancels this task.
But be noted, that not all tasks can be canceled immediately.
App List
The app list shows all apps loaded from the Bench app library and the user app library. It displays information about the app, its status in the Bench installation, and allows the activation and deactivation of apps.
The list has the following columns:
- Status Icon
- Order The number, describing at which place in the app libraries this app was loaded. This number defines the order in which apps are processed during Bench tasks, like setup or removal.
- Name The label of the app.
- Typ A nice name for the typ of the app.
- Active A checkbox to activate an app. This checkbox can have three states: Not activated, activated (by the user), or the third state, which means the app is implicitely activated by Bench or another app.
- Deactivated A checkbox to deactive an app. This checkbox can have two states: Not deactivated, or deactivated by the user.
- Status A short description of the app.
- Version The value of the app property Version.
- Comment A detailed description of the apps status.
Right-clicking a list entry opens a context menu with the following items:
- Property Details Opens the app info window.
- Open Website
Opens the URL from the apps Website property
in the users default browser.
(Is only visible, if the Website property is set.) - Install
Runs the setup task for this app.
(Is only visible, if the app is not installed.) - Reinstall
Runs the removal task and the setup task for this app.
(Is only visible, if the app is installed and has cached app resources.) - Upgrade
Deletes cached resources, downloads resources when needed, and then runs the
removal and the setup task for this app.
(Is only visible, if the app is installed, has a cached resource, and a version number – or it is managed by a package manager.) - Uninstall
Runs the removal task for this app.
(Is only visible, if the app is installed.) - Download Resource
Downloads the apps resource file or archive.
(Is only visible, if the app has a resource, which is not cached.) - Delete Resource
Deletes the cached resource of this app.
(Is only visible, if the app has a resource, which is cached.)
Double-clicking a list entry opens the app info window.
App Info Window
Double clicking an app in the app list of the setup window, openes a window with some detail information about the app. The app info window shows the values of its apps properties.
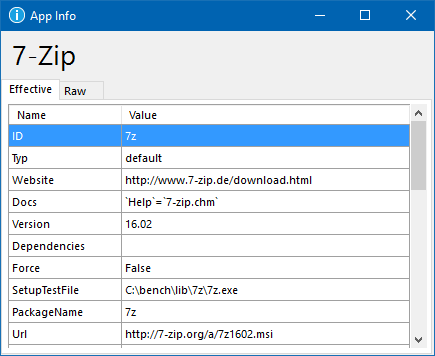
This window has two tabs:
- Effective On this tab, the property values are displayed as seen by the Bench system. That means that all variable expansion, default value replacement, auto configuration, and relative path resolution has taken place.
- Raw
On this tab, the property values are displayed as defined in the
apps.mdfile. This can be helpful when debugging an apps definition.
App Library Viewer
Clicking on View → App Repository or View → Custom Apps in the menu of the setup window, openes a Markdown viewer for the app libraries.
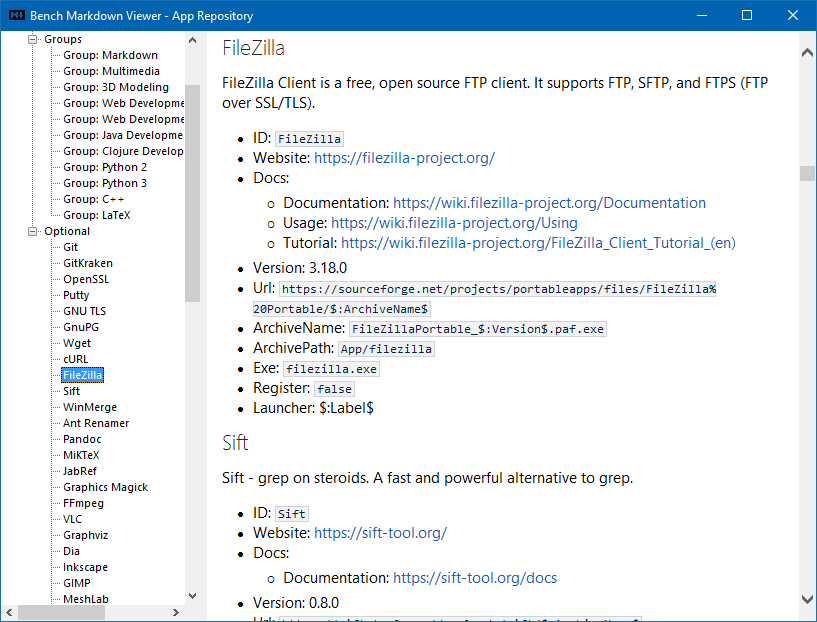
It has an index on the left to quickly browse through the library.
This viewer essentially just renders the Markdown files
res\apps.md and config\apps.md to HTML and displays them in a Browser control.
This is helpful to read additional information written alongside the app properties.
About Window
Clicking on the info button
 in the toolbar of the main window,
opens the About Window.
in the toolbar of the main window,
opens the About Window.
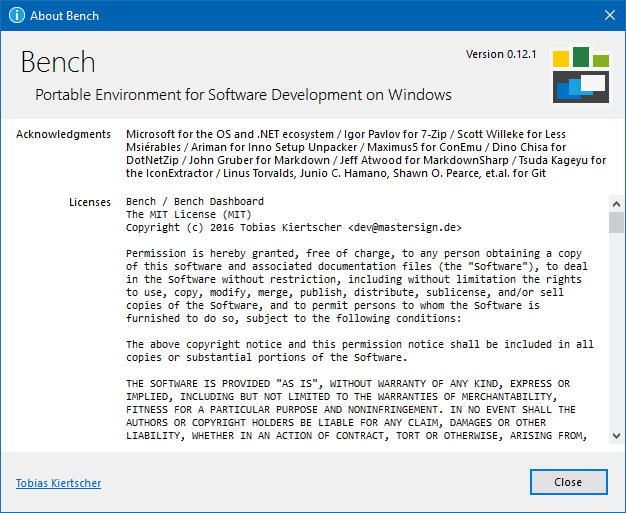
On the right at the top of the window, the current Bench version is displayed. In the main area you can find some acknowledgements and the license informations about Bench itself and included third party components. On the left at the bottom of the window is a link to the authors homepage.

